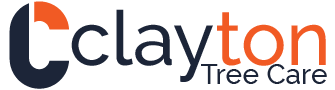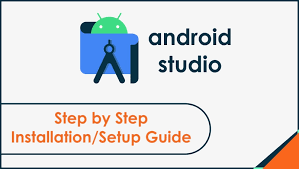Are you tired of struggling with pairing issues on your AirPods Pro? Frustrated with the constant disconnections and failed attempts to connect? Don’t worry, we’ve got you covered.
In this article, we’ll provide you with expert tips to troubleshoot and fix all your pairing problems with your AirPods Pro. From checking Bluetooth connectivity to resetting settings and updating firmware, we’ll guide you through the steps to ensure a seamless pairing experience.
So, if you’re ready to enjoy your music without any interruptions, keep reading to discover these invaluable tips.
Check Bluetooth Connectivity
To troubleshoot pairing issues with your Airpods Pro, start by checking the Bluetooth connectivity on your device. Ensuring a stable Bluetooth connection is essential for a seamless pairing experience.
Begin by going to the Settings menu on your device and selecting the Bluetooth option. Make sure that the Bluetooth toggle is turned on. If it’s already on, try toggling it off and then on again to refresh the connection.
Next, check if your Airpods Pro are in pairing mode. Open the lid of the charging case and press and hold the button on the back until the LED light on the front starts flashing white. This indicates that your Airpods Pro are ready to connect.
If the issue persists, try forgetting your Airpods Pro from your device and then reconnecting them. Go back to the Bluetooth settings, find your Airpods Pro in the list of available devices, and tap the ‘i’ icon next to it. From there, select ‘Forget This Device’ and confirm your choice.
Afterward, put your Airpods Pro back in pairing mode and reconnect them to your device.
Reset AirPods Pro Settings
If you’re experiencing pairing issues with your AirPods Pro, it might be time to reset the settings.
By resetting the pairing connections, you can start fresh and eliminate any potential glitches.
Additionally, clearing the device history and rebooting your AirPods Pro can help resolve any persistent connectivity problems.
Resetting Pairing Connections
If you’re experiencing pairing issues with your AirPods Pro, one potential solution is to reset the pairing connections by resetting the AirPods Pro settings.
Resetting the pairing connections can help resolve any issues that may be preventing your AirPods Pro from connecting to your devices properly.
To reset the AirPods Pro settings, start by going to the Settings app on your iPhone or iPad.
Then, tap on Bluetooth and find your AirPods Pro in the list of devices.
Tap the ‘i’ icon next to your AirPods Pro and select ‘Forget This Device’. Confirm the action.
Then reset your AirPods Pro by pressing and holding the button on the back of the charging case until the LED light starts flashing white.
After resetting, you can try pairing your AirPods Pro again and see if the issue is resolved.
Clearing Device History
Clear your AirPods Pro settings by clearing the device history. Sometimes, your AirPods may have trouble connecting to your device due to a glitch in the device history.
To fix this, you can reset the AirPods Pro settings by clearing the device history. Start by opening the Settings app on your device and go to Bluetooth settings.
Find your AirPods Pro in the list of connected devices and tap on the ‘i’ icon next to it. From there, you’ll see an option to ‘Forget This Device’. Tap on it and confirm your selection.
This will remove your AirPods Pro from the device history, allowing you to pair them again as if they were new. Clearing the device history can often resolve any pairing issues you may be experiencing.
Rebooting AirPods Pro
To reboot your AirPods Pro and reset their settings, simply follow these steps.
- Place your AirPods Pro in their charging case and close the lid.
- Wait for 30 seconds and then open the lid.
Next, go to the Bluetooth settings on your device and forget the AirPods Pro from the list of connected devices.
- Press and hold the setup button on the back of the charging case until the LED light on the front starts flashing amber. This indicates that your AirPods Pro have been reset successfully.
Finally, re-pair your AirPods Pro with your device by bringing them close to each other and following the on-screen instructions.
Update AirPods Pro Firmware
To update your AirPods Pro firmware, there are a few options available.
First, you can update the firmware wirelessly by connecting your AirPods Pro to your iPhone or iPad.
If that doesn’t work, you can try manually updating the firmware using your Mac or PC.
If you encounter any issues during the firmware update process, troubleshooting steps can be taken to resolve them.
Updating Firmware Wirelessly
You can update the firmware of your AirPods Pro wirelessly.
Updating the firmware is essential as it brings bug fixes, performance improvements, and new features to your AirPods Pro.
To update the firmware wirelessly, make sure your AirPods Pro are connected to your iPhone or iPad. Then, ensure that your iPhone or iPad is connected to the internet.
Open the Settings app on your iPhone or iPad and go to the Bluetooth menu. Find your AirPods Pro in the list of connected devices and tap on the ‘i’ icon next to it.
On the next screen, tap on ‘Firmware Version’ and if there’s an available update, you’ll see an option to install it. Simply follow the on-screen instructions to complete the wireless firmware update.
Manual Firmware Update
For a manual firmware update of your AirPods Pro, you can follow these steps.
- Connect your AirPods Pro to your iPhone or iPad.
- Go to the Settings app and tap on ‘General.’
- Scroll down and tap on ‘About.’
- Look for your AirPods Pro in the list of devices and tap on them.
- If there’s a firmware update available, you’ll see an option to install it.
- Tap on ‘Install’ to begin the update process.
- Make sure your AirPods Pro are connected to a power source during the update.
- The update may take a few minutes to complete.
- Once finished, your AirPods Pro will have the latest firmware installed, which can help resolve any pairing issues you may be experiencing.
Troubleshooting Firmware Update
If you encounter any issues while updating the firmware of your AirPods Pro, there are a few troubleshooting steps you can try.
First, make sure that your AirPods Pro are connected to your iPhone or iPad and that they’re charged.
If the update process fails, try resetting your AirPods Pro by going to the Settings app on your iPhone or iPad, selecting Bluetooth, and tapping on the ‘i’ icon next to your AirPods Pro.
From there, choose ‘Forget This Device’ and confirm the action.
Afterward, put your AirPods Pro back in the charging case and close the lid.
Wait for a few seconds and then open the lid to reconnect your AirPods Pro.
Forget and Re-pair AirPods Pro
To resolve pairing issues with your AirPods Pro, try forgetting and re-pairing them.
Forgetting your AirPods Pro essentially erases the connection between them and your devices. This can help resolve any glitches or conflicts that might be causing the pairing issues.
To forget your AirPods Pro, go to the Bluetooth settings on your device and find the AirPods Pro in the list of connected devices. Tap on the ‘i’ icon next to the AirPods Pro and then select ‘Forget This Device.’ Confirm your decision by tapping on ‘Forget Device.’
Once you have successfully forgotten your AirPods Pro, you can proceed to re-pair them. Simply place the AirPods Pro back in their case, open the lid, and press and hold the button on the back of the case until the LED light on the front starts flashing white.
Your AirPods Pro should now appear in the list of available devices on your device’s Bluetooth settings. Tap on them to re-pair and hopefully resolve the pairing issues you were experiencing.
Clean and Inspect AirPods Pro
Now let’s shift our focus to the importance of cleaning and inspecting your AirPods Pro.
Keeping your AirPods Pro clean is essential for maintaining their performance and longevity. Over time, dirt, debris, and earwax can accumulate in the speaker mesh and the charging port, which can affect the audio quality and charging capabilities of your AirPods Pro.
To clean your AirPods Pro, start by using a soft, dry cloth to gently wipe the exterior of the AirPods and the charging case. Avoid using any liquids or cleaning agents, as they can damage the delicate components.
Next, inspect the speaker mesh and the charging port for any visible debris. If you notice any blockage, use a clean, dry toothbrush or a soft-bristled brush to gently remove the dirt or debris.
Additionally, it’s crucial to regularly inspect the charging contacts on both the AirPods and the charging case. Look for any signs of dirt or corrosion, as this can interfere with the charging process. If you notice any issues, use a soft, dry cloth to carefully clean the charging contacts.
Contact Apple Support
If you’re experiencing persistent pairing issues with your AirPods Pro, it’s recommended to contact Apple Support for further assistance. When all troubleshooting steps have been exhausted and you still can’t get your AirPods Pro to pair with your device, reaching out to Apple Support is the next logical step. They’ve a dedicated team of experts who can help diagnose and resolve any technical issues you may be facing.
To contact Apple Support, you have a few different options. You can visit their website and initiate a live chat with a support representative. This allows you to communicate your problem in real-time and receive immediate assistance. Alternatively, you can schedule a call with Apple Support, where a knowledgeable technician will guide you through the troubleshooting process over the phone.
When reaching out to Apple Support, it’s important to have some basic information ready. This includes the serial number of your AirPods Pro, the model of your device, and a detailed description of the pairing issues you’re experiencing. Providing this information upfront will help the support team diagnose and address the problem more efficiently.
Conclusion
If you’re experiencing pairing issues with your AirPods Pro, there are several troubleshooting steps you can take.
First, check your Bluetooth connectivity and ensure it’s working properly.
If that doesn’t solve the problem, try resetting the AirPods Pro settings or updating the firmware.
You can also try forgetting and re-pairing the AirPods Pro or cleaning and inspecting them.
If all else fails, don’t hesitate to reach out to Apple Support for assistance.