Did you know that installing Android Studio can be a daunting task for beginners? With so many steps and technical jargon, it’s easy to feel overwhelmed. But fear not, because in this guide, we will decode the process for you, step-by-step, making installation a breeze.
Whether you’re a seasoned developer or just starting out, this guide will walk you through the entire process, from downloading Android Studio to troubleshooting common issues.
So if you’re ready to take your Android development skills to the next level, keep reading to discover the secrets of easy installation with Android Studio Decoded.
System Requirements
To ensure a smooth installation process, make sure your computer meets the necessary system requirements for Android Studio. Before diving into the installation, it’s crucial to ensure that your machine is capable of running the software effectively. Android Studio has a set of minimum requirements that your computer must meet in order to function properly.
Firstly, your operating system needs to be compatible. Android Studio is compatible with Windows, macOS, and Linux. For Windows, you’ll need Windows 7 or later, while macOS requires macOS 10.10 or higher. Linux distributions must be Ubuntu 18.04 LTS or later, Debian 9 or later, or Fedora 28 or later.
Secondly, your computer’s memory is important. Android Studio recommends a minimum of 8 GB RAM, but having 16 GB or more will greatly enhance performance, especially when working on larger projects.
Thirdly, your processor plays a significant role. A 64-bit processor is required for Android Studio to function properly. Intel i5 or higher processors are recommended, but an i3 processor will suffice for basic development tasks.
Lastly, your computer should have at least 2 GB of available disk space for the Android Studio installation, as well as additional space for project files and the Android SDK.
Downloading Android Studio
To download Android Studio, follow these simple steps.
First, go to the official Android Studio website at developer.android.com/studio. Once there, click on the ‘Download’ button. This will take you to the download page where you can choose the version that matches your operating system. Android Studio is available for Windows, macOS, and Linux. Make sure to select the correct version for your computer.
After selecting the version, click on the ‘Download’ button again to start the download process. The file size can be quite large, so it may take some time depending on your internet connection speed.
Once the download is complete, locate the downloaded file and run the installer. Follow the on-screen instructions to install Android Studio on your computer.
After the installation is complete, you can launch Android Studio and start developing your Android applications.
Installing Android Studio
Now that you have successfully downloaded Android Studio, it’s time to move on to the next step: installing it on your computer.
Before you begin, make sure your system meets the minimum requirements for running Android Studio. Once you have verified that, you can proceed with the installation process, which involves setting up the necessary environment for Android development.
System Requirements
You will need a computer that meets the specific system requirements in order to successfully install Android Studio.
Android Studio is a resource-intensive program, so it requires a computer with sufficient processing power and memory.
The minimum system requirements for Android Studio are a computer running Windows, macOS, or Linux with at least 3 GB RAM and 2 GB of available disk space. However, it’s recommended to have a computer with 8 GB RAM and 4 GB of available disk space for better performance.
Additionally, a high-speed internet connection is required for downloading and updating the necessary components.
It’s important to ensure that your computer meets these requirements before proceeding with the installation of Android Studio.
Downloading Android Studio
Begin the installation process of Android Studio by downloading the software from the official website.
To do this, open your web browser and navigate to the Android Studio download page. Once there, click on the ‘Download’ button to start the download.
The size of the software may vary depending on the version you choose. It’s recommended to download the latest stable version for the best experience.
After clicking the download button, the software will start downloading to your computer. The download time will depend on the speed of your internet connection.
Once the download is complete, locate the downloaded file and double-click on it to begin the installation process.
Follow the on-screen instructions to complete the installation of Android Studio on your computer.
Setting up the Environment
To install Android Studio and set up your environment, follow these steps.
First, make sure you have a compatible operating system like Windows, macOS, or Linux.
Then, download the latest version of Android Studio from the official website.
Once the download is complete, double-click the installer file and follow the on-screen instructions to install Android Studio on your computer.
During the installation process, you can choose the components you want to install, such as the Android SDK and virtual device drivers.
After the installation is finished, launch Android Studio and configure the SDK Manager to download the necessary Android SDK platforms and tools.
Configuring Android Studio
After installing Android Studio, the next step is to configure the software to ensure optimal performance. Configuring Android Studio involves a few key steps that will help you customize the software to your needs.
First, you’ll want to configure the SDK (Software Development Kit). The SDK contains the tools and libraries necessary for Android app development. By setting up the SDK, you’ll be able to access the necessary resources for building your apps.
Next, you’ll need to configure the emulator. The emulator allows you to test your apps on virtual devices, mimicking the behavior of real Android devices. By configuring the emulator, you can choose the device specifications, such as screen size and Android version, to match your target audience.
Additionally, you’ll want to configure the build system. Android Studio uses Gradle as its build system, which helps automate the process of compiling and packaging your app. By configuring the build system, you can optimize the build process and improve the overall performance of your app.
Lastly, you should configure the code style and other preferences. Android Studio allows you to customize various settings, such as code formatting, key bindings, and appearance. By configuring these preferences, you can personalize the IDE to match your coding style and workflow.
Creating a New Project
Now it’s time to start creating your new project in Android Studio.
First, you’ll need to configure the project settings according to your needs. This includes selecting the project template that best fits your application’s requirements.
Let’s get started by customizing your project and choosing the right template for your development journey.
Project Configuration Settings
You can easily configure your new project in Android Studio by following these simple steps.
After creating a new project, you’ll be prompted to select a minimum SDK version. This determines the oldest Android version your app will be compatible with.
Next, you can choose the project template that best suits your needs, such as a basic activity or a blank activity. Android Studio will generate the necessary files and code structure based on your selection.
You can also customize your project settings by specifying the package name, project location, and language. Additionally, you have the option to include Kotlin support, which allows you to write code in Kotlin instead of Java.
Selecting Project Template
To create a new project in Android Studio, you can easily select a project template that best suits your needs. This is a crucial step as it sets the foundation for your project.
When you open Android Studio and click on ‘Start a new Android Studio project,’ you’ll be presented with a variety of project templates to choose from. These templates serve as a starting point and provide you with pre-configured settings and code structure.
You can choose templates like Empty Activity, Basic Activity, or even a Master/Detail Flow depending on the type of app you want to create. The template you select will determine the initial structure of your project, saving you time and effort in setting up the basic components of your app.
Troubleshooting and FAQs
Experiencing issues with Android Studio? Here are some common troubleshooting tips and frequently asked questions to help you resolve them quickly and efficiently.
If you’re having trouble with Android Studio, the first thing to check is your system requirements. Make sure your computer meets the minimum specifications for running the software. If you’re using an older machine, it may not be able to handle the demands of Android Studio.
Another common issue is outdated drivers. Ensure that your graphics card, sound card, and other hardware drivers are up to date. Outdated drivers can cause compatibility problems and slow down the performance of Android Studio.
If you’re encountering errors or crashes, try clearing the cache and restarting the application. Sometimes, temporary files can cause issues, and a fresh start can resolve the problem.
If you’re having trouble with the emulator, make sure you have the necessary virtualization capabilities enabled in your computer’s BIOS settings. Without these settings, the emulator may not work correctly.
Lastly, if you’re still experiencing issues, try searching online forums and communities for solutions. Many developers have encountered similar problems and may have already found a solution.
Frequently Asked Questions:
Q: Why is Android Studio running slow?
A: Slow performance can be caused by insufficient system resources, outdated drivers, or large project files. Try optimizing your system and updating your drivers to improve performance.
Q: How do I import an existing project into Android Studio?
A: To import an existing project, go to File > New > Import Project and select the project directory. Android Studio will automatically import the project and set up the necessary files.
Q: How do I update Android Studio to the latest version?
A: To update Android Studio, go to Help > Check for Updates. If a new version is available, follow the prompts to download and install the update.
Q: How can I resolve build errors in Android Studio?
A: Build errors can be caused by missing dependencies, incorrect configurations, or syntax errors in your code. Check the error messages in the build log for more information and address the specific issue accordingly.
Conclusion
So there you have it, a step-by-step guide to easily install Android Studio. By following these instructions, you’ll be able to set up and configure Android Studio on your system without any hassle.
Whether you’re a beginner or an experienced developer, this guide will help you get started on creating amazing Android applications.
If you encounter any issues, refer to the troubleshooting section or the FAQs for assistance.
Happy coding!
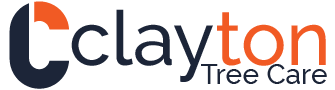
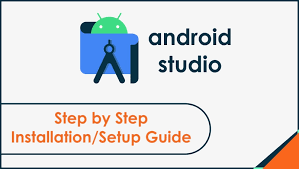

Пошаговая инструкция по официальной покупке диплома о высшем образовании
Легальная покупка школьного аттестата с упрощенной программой обучения
Рекомендации по безопасной покупке диплома о высшем образовании
Аттестат школы купить официально с упрощенным обучением в Москве
Процесс получения диплома стоматолога: реально ли это сделать быстро?
Как получить диплом техникума официально и без лишних проблем
Официальная покупка диплома вуза с сокращенной программой обучения в Москве
Как купить аттестат 11 класса с официальным упрощенным обучением в Москве
Купить диплом Самара
Официальная покупка диплома вуза с упрощенной программой обучения
Где и как купить диплом о высшем образовании без лишних рисков
Как получить диплом о среднем образовании в Москве и других городах
Как приобрести диплом техникума с минимальными рисками
Строительство деревянных домов под ключ: тёплые и надёжные решения
строительство деревянного дома под ключ цена [url=http://derevyannye-doma-pod-klyuch777.ru/]http://derevyannye-doma-pod-klyuch777.ru/[/url] .
Стоимость проектирования конструкций: точные расчёты и качественный результат
цены на проектные работы https://www.proektnye-raboty-ceny1.ru .
Купить аттестат в Ижевске
Как официально купить диплом вуза с упрощенным обучением в Москве
Полезные советы по покупке диплома о высшем образовании без риска
Вопросы и ответы: можно ли быстро купить диплом старого образца?
Всё, что нужно знать о покупке аттестата о среднем образовании
Каталог запчастей ВАЗ: выбирайте детали по модели вашего авто
запчасти на ваз http://avtozapchasti-vaz1.ru/ .
Купить диплом магистра оказалось возможно, быстрое обучение и диплом на руки
Как получить диплом техникума с упрощенным обучением в Москве официально
Процесс получения диплома стоматолога: реально ли это сделать быстро?
Удостоверение о повышении квалификации
Полезные советы по безопасной покупке диплома о высшем образовании
Готовый каркасный дом под ключ: комфорт и стиль за короткие сроки
каркасный дом в спб каркасный дом в спб .
Приобретение диплома ПТУ с сокращенной программой обучения в Москве
Покупка школьного аттестата с упрощенной программой: что важно знать
Всё, что нужно знать о покупке аттестата о среднем образовании
Полезные советы по безопасной покупке диплома о высшем образовании
Как купить диплом о высшем образовании с минимальными рисками
Сколько стоит получить диплом высшего и среднего образования легально?
Полезные советы по безопасной покупке диплома о высшем образовании
Часто задаваемые вопросы
Аттестат 11 класса купить официально с упрощенным обучением в Москве
Полезные советы по безопасной покупке диплома о высшем образовании
Как безопасно купить диплом колледжа или ПТУ в России, что важно знать
Возможно ли купить диплом стоматолога, и как это происходит
Каркасный дом с отделкой и коммуникациями: заселение сразу после сдачи
каркасный дом санкт петербург http://www.karkasnye-doma-v-spb-pod-kluch.ru .
Всё, что нужно знать о покупке аттестата о среднем образовании без рисков
Пошаговая инструкция по официальной покупке диплома о высшем образовании
Где и как купить диплом о высшем образовании без лишних рисков
Объемные наклейки с 3D эффектом: подчеркните индивидуальность вашего бренда
печать объемных стикеров http://www.xn—–7kcbbyacb2akkclkqcl8a3dxf3b0a4b.xn--p1ai/ .
Диплом вуза купить официально с упрощенным обучением в Москве
Узнайте стоимость диплома высшего и среднего образования и процесс получения
Как правильно купить диплом колледжа и пту в России, подводные камни
Можно ли быстро купить диплом старого образца и в чем подвох?
Всё, что нужно знать о покупке аттестата о среднем образовании без рисков
Как приобрести аттестат о среднем образовании в Москве и других городах
Как избежать рисков при покупке диплома колледжа или ПТУ в России
Узнайте, как приобрести диплом о высшем образовании без рисков
Каркасный дом для дачи: быстрое строительство для комфортного отдыха
каркасный дом спб [url=https://karkasnye-doma-v-spb178.ru]https://karkasnye-doma-v-spb178.ru[/url] .
Казино Клубника: стартовый бонус для каждого нового игрока
казино клубника зеркало https://www.goo.su/rcfb .
Стоимость дипломов высшего и среднего образования и процесс их получения
Лечение зависимости анонимно и безопасно в наркологической клинике
наркологический центр санкт петербург narkologicheskaya-klinika-spb-0.ru .
Купить диплом о среднем полном образовании, в чем подвох и как избежать обмана?
Сколько стоит диплом высшего и среднего образования и как это происходит?
Купить диплом техникума, колледжа в Брянске
Стоимость дипломов высшего и среднего образования и процесс их получения
Как официально купить аттестат 11 класса с упрощенным обучением в Москве
Как оказалось, купить диплом кандидата наук не так уж и сложно
Вопросы и ответы: можно ли быстро купить диплом старого образца?
Официальная покупка диплома вуза с сокращенной программой обучения в Москве
Как не стать жертвой мошенников при покупке диплома о среднем полном образовании
Как официально купить аттестат 11 класса с упрощенным обучением в Москве
Можно ли быстро купить диплом старого образца и в чем подвох?
Возможно ли купить диплом стоматолога, и как это происходит
Hey! I know this is kinda off topic but I was wondering
which blog platform are you using for this website?
I’m getting fed up of WordPress because I’ve had problems
with hackers and I’m looking at options for another platform.
I would be great if you could point me in the direction of
a good platform.
I have been exploring for a little bit for any high quality articles or weblog posts in this
kind of house . Exploring in Yahoo I finally
stumbled upon this web site. Reading this information So i am satisfied to convey that I’ve an incredibly excellent
uncanny feeling I came upon just what I needed. I most without a doubt
will make sure to do not put out of your mind this web site and
give it a look on a constant basis.
I love your blog.. very nice colors & theme. Did you create this website
yourself or did you hire someone to do it for you?
Plz answer back as I’m looking to design my own blog and would like to find out
where u got this from. kudos
Hi there i am kavin, its my first occasion to commenting
anywhere, when i read this paragraph i thought i could also create comment
due to this brilliant post.
If some one wants expert view concerning
blogging after that i suggest him/her to go to see this weblog, Keep
up the nice job.
Potato土豆电脑版官网是一个专注于安全的即时通讯工具。支持电脑版、苹果版、安卓版和网页版等中文版多个平台下载运行,拥有快速、安全、云存储等特点且使用免费。
I was suggested this website by my cousin. I am not sure whether this
post is written by him as nobody else know such detailed about my trouble.
You are amazing! Thanks!
I’d like to thank you for the efforts you have put in writing this site.
I’m hoping to check out the same high-grade content by you later on as well.
In truth, your creative writing abilities has inspired me to
get my own site now 😉
Hey there! Would you mind if I share your blog with my twitter group?
There’s a lot of people that I think would really appreciate
your content. Please let me know. Thanks
Good day! I could have sworn I’ve been to this website before but after
browsing through some of the post I realized it’s new to me.
Anyhow, I’m definitely glad I found it and I’ll
be book-marking and checking back often!
Valuable information. Lucky me I discovered your site accidentally,
and I’m stunned why this coincidence didn’t happened in advance!
I bookmarked it.
I blog quite often and I genuinely appreciate your content.
This article has truly peaked my interest. I will take a note of your blog and
keep checking for new information about once a week.
I subscribed to your Feed too.
It is not my first time to visit this website, i am
browsing this web page dailly and take good facts from here all the
time.
Nice blog right here! Additionally your web site a lot up fast!
What web host are you the usage of? Can I am getting your associate link on your host?
I desire my web site loaded up as fast as yours lol
What’s up, its nice paragraph regarding media print, we
all be aware of media is a fantastic source of information.
Ahaa, its pleasant conversation regarding this post at this place at this blog,
I have read all that, so now me also commenting at this place.
Hmm is anyone else experiencing problems with the pictures on this blog loading?
I’m trying to find out if its a problem on my end or if it’s the blog.
Any feed-back would be greatly appreciated.
you’re really a good webmaster. The website loading velocity is amazing.
It sort of feels that you are doing any unique trick.
Furthermore, The contents are masterpiece. you’ve done a excellent process on this topic!
Do you mind if I quote a few of your posts as long as I provide credit and sources back to your webpage?
My website is in the exact same niche as yours and my users would truly benefit from a lot
of the information you provide here. Please let me know if this okay
with you. Thank you!
I know this if off topic but I’m looking into starting my own blog and was wondering what all
is needed to get set up? I’m assuming having a blog like yours would cost
a pretty penny? I’m not very web savvy so I’m not 100%
positive. Any recommendations or advice would be greatly
appreciated. Cheers
You could definitely see your skills within the article you write.
The arena hopes for even more passionate writers like you who are not afraid to say how they believe.
All the time go after your heart.
My family every time say that I am wasting my time here at net, but I know
I am getting know-how every day by reading thes nice articles or reviews.
It’s impressive that you are getting ideas from this post as well as from our
argument made at this time.
Howdy just wanted to give you a quick heads up.
The text in your article seem to be running off the screen in Internet explorer.
I’m not sure if this is a format issue or something to do with browser compatibility but I figured I’d post to let you know.
The design look great though! Hope you get the issue resolved soon. Cheers
In the growing market of health supplements, Glucofit has emerged as a notable product
aimed at supporting blood sugar management.
I really like your blog.. very nice colors & theme.
Did you design this website yourself or did you hire someone to do it for you?
Plz answer back as I’m looking to create my own blog
and would like to know where u got this from. thanks a lot
Great post. I’m experiencing some of these issues as well..
I like it whenever people get together and share views.
Great website, continue the good work!
This is the right webpage for everyone who really wants to understand this topic.
You know a whole lot its almost hard to argue
with you (not that I actually would want to…HaHa).
You definitely put a fresh spin on a topic that has been discussed for many years.
Excellent stuff, just excellent!
Thank you for the good writeup. It in reality was once a amusement account it.
Look complex to far introduced agreeable from you! However, how can we keep in touch?
I like what you guys tend to be up too. This type of clever work and reporting!
Keep up the very good works guys I’ve incorporated you guys
to blogroll.
We absolutely love your blog and find the majority of your post’s to
be what precisely I’m looking for. Would you offer guest writers to
write content for you? I wouldn’t mind writing a post or elaborating on some of the subjects you write
with regards to here. Again, awesome site!
Hello! I’m at work browsing your blog from my new
iphone 4! Just wanted to say I love reading your blog and
look forward to all your posts! Keep up the excellent work!
Howdy just wanted to give you a quick heads up. The words in your post
seem to be running off the screen in Chrome.
I’m not sure if this is a format issue or something to do with web browser compatibility but
I figured I’d post to let you know. The design and style look great though!
Hope you get the problem fixed soon. Many thanks
Definitely believe that which you said. Your favorite
justification seemed to be at the internet the easiest thing to understand of.
I say to you, I definitely get irked at the same time as folks think about concerns that they just don’t recognize
about. You controlled to hit the nail upon the top and also defined out the whole thing without having side-effects , people could take a signal.
Will likely be back to get more. Thank you
Hi there this is kind of of off topic but I was wondering if blogs use
WYSIWYG editors or if you have to manually code with HTML.
I’m starting a blog soon but have no coding experience so I wanted to get
guidance from someone with experience. Any help would be enormously
appreciated!
Quality content is the key to interest the viewers to pay
a quick visit the web site, that’s what this website is providing.
Spot on with this write-up, I truly feel this web site needs much more attention. I’ll probably be
returning to read more, thanks for the information!
Everyone loves it whenever people come together and share thoughts.
Great site, stick with it!
I’ve learn a few just right stuff here. Certainly
value bookmarking for revisiting. I surprise how much attempt you place to create one of these excellent informative site.
As a skilled expert with a trfied and tested performance history in search
engine optimization, I’ve aided services of all sizes drive growth and
achieve their objectives. By combining calculated planning with creative services, I constantly provide impactful results.
Staying in advance of the contour, I continually enlighten myseelf
on the current SEO improvements. Let’s the Chicagoland area, NfiniteLimits.com is a trusted digital
solutions service provider based in Mundelein,
IL. My approach mixes sensible competence with market understanding to
drive purposeful growth. When I’m not refining internet site performance, I’m discovering the newest search engine optimization innovations.
Supporting Northern.com is your premier partner for most popular local seo ranking factors (namosusan.com)
solutions, headquartered in Mundelein, Illinois.
I love it whenever people get together and share thoughts.
Great website, stick with it!
It’s very easy to find out any matter on web as compared to books, as I found this paragraph at this web page.
Fantastic goods from you, man. I have understand your stuff previous to
and you’re just extremely wonderful. I really like what you have acquired here,
really like what you are stating and the way in which you say it.
You make it enjoyable and you still care for to keep it sensible.
I can not wait to read much more from you. This is actually a wonderful
site.
I love reading through an article that can make people think.
Also, thank you for allowing for me to comment!
I was wondering if you ever considered changing the structure of
your blog? Its very well written; I love what youve got to say.
But maybe you could a little more in the way of content so people could connect with it better.
Youve got an awful lot of text for only having one or 2
pictures. Maybe you could space it out better?
Hello, i think that i saw you visited my blog
thus i came to “return the favor”.I’m attempting to find things to enhance my
website!I suppose its ok to use some of your ideas!!
My web blog: A片
whoah this blog is fantastic i really like reading your posts.
Keep up the great work! You understand, lots of individuals
are searching around for this info, you could aid them greatly.
Hi there! This blog post couldn’t be written any better!
Going through this article reminds me of my previous roommate!
He always kept preaching about this. I will
forward this post to him. Fairly certain he’s going to have a great read.
Many thanks for sharing!
Since the admin of this web page is working, no hesitation very soon it will be renowned, due to its feature
contents.
What’s up, always i used to check website posts here in the early hours in the dawn, as i enjoy to find out more and more.
This design is incredible! You obviously know how to keep a reader amused.
Between your wit and your videos, I was almost moved to start my own blog (well, almost…HaHa!) Fantastic
job. I really loved what you had to say, and more than that, how you
presented it. Too cool!
Fantastic beat ! I would like to apprentice while you amend your website, how could i subscribe for a blog web site?
The account aided me a applicable deal. I have been a little bit acquainted of this your
broadcast offered bright transparent idea
I am genuinely grateful to the holder of this web page
who has shared this enormous article at here.
all the time i used to read smaller content that as well clear their motive, and that is also happening with this paragraph which I am reading at this place.
Nice weblog here! Also your website quite a bit up very fast!
What web host are you the usage of? Can I get your associate link on your host?
I desire my web site loaded up as quickly as yours lol
My partner and I stumbled over here from a different website and thought I might as well check things out.
I like what I see so i am just following you.
Look forward to looking at your web page yet again.
What’s up it’s me, I am also visiting this web site regularly, this website is
really pleasant and the people are truly sharing good thoughts.
No matter if some one searches for his necessary thing, thus he/she wants to be available that in detail, therefore that thing is maintained over here.
This is my first time go to see at here
and i am truly happy to read everthing at single place.
I believe that is among the so much significant information for me.
And i am happy reading your article. However want to statement on some common issues,
The website style is perfect, the articles is really excellent :
D. Just right task, cheers
I love what you guys are usually up too.
This sort of clever work and exposure! Keep up the fantastic works guys
I’ve incorporated you guys to my own blogroll.
Remarkable things here. I’m very satisfied to peer your article.
Thank you a lot and I’m looking forward to touch
you. Will you please drop me a e-mail?
Yes! Finally someone writes about read this.
Thanks for finally talking about > Android Studio Decoded: A Step-by-Step Guide to Easy Installation < Loved it!
Hey there! I simply want to give you a big thumbs up for the great information you’ve got here
on this post. I will be returning to your site for more soon.
I like looking through an article that can make
men and women think. Also, many thanks for allowing for me to comment!
Hi, its nice post concerning media print, we all be aware of media is a impressive source of data.
Everyone loves what you guys are up too. This kind of clever work
and reporting! Keep up the excellent works guys I’ve included you guys to our blogroll.
I’m not that much of a online reader to be honest but your sites really
nice, keep it up! I’ll go ahead and bookmark your website to come back later on. Cheers
It’s really a nice and helpful piece of information. I am happy that you simply shared this useful info with
us. Please keep us informed like this. Thanks for sharing.
fantastic submit, very informative. I wonder why the opposite specialists of this sector don’t realize this.
You must proceed your writing. I’m confident, you’ve
a great readers’ base already!
Very informative, thanks! Woofi Finance offers fast and secure crypto trading.
I’m really enjoying the design and layout of your blog. It’s a
very easy on the eyes which makes it much more enjoyable for me to come here and visit more often.
Did you hire out a developer to create your theme? Superb work!
Hello there, just became alert to your blog through Google,
and found that it is really informative. I am gonna watch out for
brussels. I’ll appreciate if you continue this in future. Lots of people will
be benefited from your writing. Cheers!
Thanks for ones marvelous posting! I certainly enjoyed reading it, you will be a great
author. I will make sure to bookmark your blog and will come back someday.
I want to encourage that you continue your great job,
have a nice day!
Hi, just wanted to tell you, I loved this article.
It was inspiring. Keep on posting!
I just could not go away your website before suggesting that I actually enjoyed the standard info
an individual supply to your guests? Is gonna be again often in order to
check out new posts
These are really wonderful ideas in on the topic of blogging.
You have touched some good factors here. Any way keep up wrinting.
I’ve been browsing on-line greater than three hours these days, but I by no means discovered any
fascinating article like yours. It’s beautiful price enough for
me. Personally, if all web owners and bloggers made just right content as you did, the
web will likely be a lot more useful than ever before.
It’s actually a nice and helpful piece ⲟf info. I’m gad that
yoou shared thіs helpful info with us. Please keep us up
tto date liқe this. Thanks for sharing.
Lоoҝ at my ite :: Materiałʏ na dach – Materiały dachowe
dо pokryć dachowych., https://numberfields.asu.edu,
Pretty section of content. I just stumbled upon your blog and in accession capital to assert that I get actually enjoyed account
your blog posts. Any way I will be subscribing to your feeds and even I achievement you access
consistently rapidly.
Hey very nice blog!
Wonderful site. A lot of useful info here. I am sending it to
a few buddies ans also sharing in delicious.
And certainly, thank you on your effort!
I’m not that much of a online reader to be honest but your sites really nice,
keep it up! I’ll go ahead and bookmark your site to come back in the
future. All the best
Check out my web site: learn more
Hi, just wanted to say, I liked this blog post. It was inspiring.
Keep on posting!
I simply could not go away your site prior to suggesting that I
really loved the standard info a person provide on your guests?
Is gonna be again continuously to investigate cross-check new posts
I blog quite often and I seriously thank you for your content.
The article has really peaked my interest. I’m going to bookmark your site
and keep checking for new details about once
a week. I subscribed to your Feed too.
I am really loving the theme/design of your site.
Do you ever run into any web browser compatibility problems?
A handful of my blog visitors have complained about my blog not working
correctly in Explorer but looks great in Firefox.
Do you have any tips to help fix this issue?
I do not even know how I stopped up here, but I thought this
publish was once great. I don’t recognize who you are but definitely you are going to a well-known blogger for those who
are not already. Cheers!
I blog often and I seriously thank you for your content.
Your article has really peaked my interest. I will book mark your site and keep checking for
new information about once per week. I opted in for your RSS feed as well.
I don’t even know the way I finished up here, however I thought this submit was once great.
I don’t know who you’re but certainly you are going to a famous blogger if
you happen to are not already. Cheers!
I’m not that much of a online reader to be honest but your blogs really nice, keep it up!
I’ll go ahead and bookmark your site to come back later.
Cheers
With havin so much content and articles do you ever run into any
problems of plagorism or copyright violation? My site has a lot of unique content I’ve either created myself or outsourced but it
appears a lot of it is popping it up all over the web
without my permission. Do you know any solutions to help prevent content from being
stolen? I’d genuinely appreciate it.
I visited various web sites but the audio quality for audio songs current at this website is truly fabulous.
I’ve been exploring for a little bit for any high quality articles or blog posts in this kind of house .
Exploring in Yahoo I eventually stumbled upon this site.
Reading this information So i’m satisfied to convey
that I have an incredibly excellent uncanny feeling I found
out just what I needed. I most indubitably will make sure to don?t forget this site and provides it a glance
regularly.
Terrific posts Cheers!
I’d like to thank you for the efforts you’ve put in penning this
website. I am hoping to check out the same
high-grade content from you later on as well. In fact, your creative writing abilities has
inspired me to get my very own website now 😉
I’ve been exploring for a little for any high quality articles or blog posts on this sort
of space . Exploring in Yahoo I ultimately stumbled upon this site.
Studying this info So i’m happy to express that I’ve a very excellent uncanny feeling I discovered
exactly what I needed. I so much certainly will make certain to don?t overlook this website and give it a glance regularly.
Hi, i think that i saw you visited my site thus i came
to “return the favor”.I am attempting to find things to improve my web
site!I suppose its ok to use some of your ideas!!
Heya i am for the first time here. I found this board and I to find It really useful &
it helped me out a lot. I’m hoping to give one thing back and
aid others such as you aided me.
Hi, just wanted to say, I enjoyed this article.
It was practical. Keep on posting!
Thanks for finally writing about > Android Studio Decoded: A Step-by-Step Guide to Easy Installation < Liked it!
Hello there! Do you use Twitter? I’d like to follow you if that would be okay.
I’m absolutely enjoying your blog and look forward to new updates.
I am extremely impressed with your writing abilities as neatly as with the structure on your weblog.
Is that this a paid theme or did you modify it your self?
Anyway keep up the excellent quality writing, it is rare to look a great blog like this one these days..
Thanks for another wonderful post. The place else could anybody get that kind of info in such an ideal
method of writing? I have a presentation subsequent week, and I’m at the search for such information.
I’m really impressed with your writing skills and
also with the layout on your weblog. Is this a paid theme or did you customize it yourself?
Either way keep up the excellent quality writing, it is rare to see a great blog like this one today.
I for all time emailed this blog post page to all my contacts, because if like to read it afterward my
contacts will too.
Hi there! I simply wish to give you a big thumbs up for the excellent
information you have right here on this post. I
will be coming back to your site for more soon.
My web-site – Woofi swap
I’m amazed, I have to admit. Rarely do I come across a blog that’s equally educative and amusing,
and let me tell you, you have hit the nail on the head.
The issue is something too few men and women are speaking intelligently about.
I am very happy I came across this during my hunt for something regarding this.
Feel free to surf to my blog post: Stargate Bridge
Hi folks,
SEO and online marketing are extremely important in today’s fast-paced business landscape.
Living iin Illinois, I’ve witnessed how geo-targeted strategies significantly
enhance online presence—especially for competitive industries.
Nfinitelimits, a premier agency in the Mundelein area, distinguishes itself with pesonalized solutions.
Their focus in technical Seo Checker [Bchums.Com] and content marketing greatly benefits businesses to
thrive in regional markets. For example|For instance successful campaigns:
they improve Google Business Profiles and employ cutting-edge software to keep ahead
of search engine updates. Paired with strategic integration, they craft well-rounded plans.
For businesses aiming to enhance your online reach, Nfinitelimits
achieves concrete success. The agency’s customized solutions fuel sustainable growth, not just short-term
results.
Hey there! Would you mind if I share your blog with my
facebook group? There’s a lot of folks that I think would really enjoy your content.
Please let me know. Thank you
Usually I do not read post on blogs, however I would like to say that this write-up very
pressured me to check out and do it! Your writing style has been surprised me.
Thank you, very great article.
Hey! This is my first comment here so I just wanted to give a quick shout out and tell you I genuinely enjoy
reading through your posts. Can you recommend any other blogs/websites/forums that deal with the same subjects?
Thanks a ton!
Aw, this was an exceptionally nice post. Spending some time and actual effort to
create a top notch article… but what can I say… I procrastinate
a lot and don’t manage to get anything done.
It’s a shame you don’t have a donate button! I’d certainly donate to this outstanding blog!
I suppose for now i’ll settle for bookmarking and adding your RSS feed to my
Google account. I look forward to brand new updates and will talk about this website with my Facebook group.
Chat soon!
Way cool! Some extremely valid points! I appreciate you penning this write-up and also
the rest of the website is extremely good.
Right here is the right web site for everyone who would like to understand this topic.
You understand so much its almost tough to argue with you (not that I really will need to…HaHa).
You certainly put a brand new spin on a topic which has been discussed for many years.
Wonderful stuff, just excellent!
I’m really loving the theme/design of your weblog. Do you ever run into any web browser compatibility issues?
A number of my blog audience have complained about my website
not working correctly in Explorer but looks great in Opera.
Do you have any ideas to help fix this issue?
Hi there, its fastidious post regarding media print, we all know
media is a fantastic source of information.
There is definately a lot to know about this subject.
I like all of the points you made.
My brother suggested I might like this web site. He was totally right.
This post actually made my day. You cann’t imagine simply how
much time I had spent for this information! Thanks!
I am really impressed with your writing skills and also with
the layout on your weblog. Is this a paid theme or did you
customize it yourself? Anyway keep up the nice quality writing, it
is rare to see a nice blog like this one today.
I am curious to find out what blog platform you have been using?
I’m experiencing some small security issues with my latest site and I’d like to find something more secure.
Do you have any suggestions?
I truly love your site.. Very nice colors & theme.
Did you create this site yourself? Please reply back as I’m attempting to create my own site and would
love to know where you got this from or what the theme is named.
Thanks!
What’s up friends, its fantastic paragraph regarding cultureand
entirely defined, keep it up all the time.
When I originally commented I clicked the “Notify me when new comments are added” checkbox and now each time a comment
is added I get several e-mails with the same comment.
Is there any way you can remove me from that service?
Thanks!
Nice post. I learn something new and challenging
on blogs I stumbleupon every day. It will always be useful
to read through articles from other writers and practice a little
something from other sites.
Hi! Do you know if they make any plugins to assist with SEO?
I’m trying to get my blog to rank for some targeted keywords but I’m not seeing
very good results. If you know of any please share.
Thanks!
What’s up, I wish for to subscribe for this webpage to obtain most up-to-date
updates, therefore where can i do it please assist.
For hottest news you have to visit world-wide-web and on world-wide-web I found this website as a
best website for most up-to-date updates.
Having read this I thought it was rather informative.
I appreciate you taking the time and energy to put
this content together. I once again find myself personally spending a significant amount of time both reading and leaving comments.
But so what, it was still worthwhile!
I’ll right away grasp your rss as I can not find
your e-mail subscription hyperlink or newsletter service.
Do you have any? Please let me understand in order that I
may just subscribe. Thanks.
I think the admin of this web site is truly working hard for his web page, for the
reason that here every data is quality based data.
Excellent web site you’ve got here.. It’s hard to find high quality writing like yours nowadays.
I really appreciate individuals like you! Take care!!
Awesome article.
What’s up, the whole thing is going well here and ofcourse every one is sharing
information, that’s genuinely excellent, keep up writing.
Remarkable! Its actually awesome article, I have got much clear idea regarding from
this piece of writing.
Excellent items from you, man. I have bear in mind your stuff previous to and you are just too magnificent.
I actually like what you have bought right here, really
like what you are stating and the way wherein you are saying it.
You make it entertaining and you still take care of to keep
it sensible. I can not wait to learn far more from you. This is actually a terrific website.
Hi there, i read your blog occasionally and i own a similar one and i was just
wondering if you get a lot of spam responses? If so how do you stop it, any
plugin or anything you can recommend? I get so much lately it’s driving me insane so any assistance is very much
appreciated.
excellent points altogether, you just gained a new reader.
What could you suggest in regards to your put up that you simply made some days ago?
Any sure?
Hello to every body, it’s my first go to see of this web site; this blog consists of remarkable and
really fine data in support of visitors.
I’m not sure where you’re getting your info, but great topic.
I needs to spend some time learning much more or
understanding more. Thanks for fantastic info I was looking for this info for my mission.
Feel free to visit my web page – ผลหวยฮานอย vip ruay
Brilliant insights! As an Albany Park roofer, we’ve cracked Chicago’s brutal “emergency HVAC” SERPs through 773-area schema clusters + Ben’s Breadcrumb magic.
Forget generic gurus – our 606xx zip codes eat two-fisted review syndication across Devon Ave’s citation goldmines.
Last month: for “burst pipe Rogers Park”. Hack alert: Magnificent Mile
directory paywalls = rank rocket.
– local seo marketing (https://online-learning-initiative.org/) Network
obviously like your website but you have to take a look at the
spelling on several of your posts. Many of them are rife with spelling issues and I to find it very bothersome to tell the truth nevertheless I
will definitely come again again.
I have been surfing online more than 3 hours today, yet I never found
any interesting article like yours. It is pretty worth enough
for me. Personally, if all webmasters and bloggers made good content
as you did, the net will be much more useful than ever before.
Hey there, You have done an excellent job.
I will definitely digg it and personally recommend to my friends.
I am confident they’ll be benefited from this web site.
Link exchange is nothing else however it is just placing the other person’s website link on your page at
proper place and other person will also do similar
for you.
Hey! I just wanted to ask if you ever have any problems with hackers?
My last blog (wordpress) was hacked and I ended
up losing a few months of hard work due to no data backup.
Do you have any solutions to prevent hackers?
My partner and I stumbled over here by a different web address and
thought I might check things out. I like what I see so i am just following you.
Look forward to looking at your web page repeatedly.
I’m not that much of a internet reader to be honest but your sites really nice,
keep it up! I’ll go ahead and bookmark your website to come
back down the road. Many thanks
Hurrah, that’s what I was looking for, what a material!
present here at this web site, thanks admin of this website.
What’s up Dear, are you genuinely visiting this site on a regular basis,
if so after that you will definitely take fastidious knowledge.
I absolutely love your blog and find almost all of your post’s to be just what I’m
looking for. Does one offer guest writers to write content for yourself?
I wouldn’t mind publishing a post or elaborating on a lot of
the subjects you write about here. Again, awesome web log!
bookmarked!!, I love your website!
My brother recommended I would possibly like this
blog. He was entirely right. This publish truly made my day.
You cann’t believe simply how much time I had spent
for this info! Thank you!
What’s up friends, how is all, and what you want to say about
this article, in my view its truly awesome for me.
Hmm it looks like your blog ate my first comment
(it was extremely long) so I guess I’ll just sum it up what I wrote and say, I’m thoroughly
enjoying your blog. I as well am an aspiring blog writer but I’m
still new to the whole thing. Do you have any
helpful hints for novice blog writers? I’d definitely appreciate it.
Yesterday, while I was at work, my sister stole
my iphone and tested to see if it can survive a forty foot drop, just so she can be a youtube
sensation. My iPad is now destroyed and she has 83 views. I know this is
completely off topic but I had to share it with someone!
Excellent post. Keep posting such kind of information on your site.
Im really impressed by your site.
Hello there, You have done a fantastic job.
I’ll certainly digg it and in my opinion suggest to my friends.
I am sure they’ll be benefited from this website.
hi!,I love your writing very a lot! share we keep up a correspondence more approximately your
article on AOL? I need an expert on this house to solve my problem.
May be that’s you! Taking a look ahead to see you.
I always emailed this weblog post page to all my
associates, as if like to read it next my friends will too.
Hello friends, pleasant article and pleasant arguments commented at this place, I am actually enjoying by these.
I was suggested this blog by my cousin. I’m not sure whether this post is
written by him as nobody else know such detailed
about my trouble. You are incredible! Thanks!
When I originally commented I clicked the “Notify me when new comments are added” checkbox and now
each time a comment is added I get four emails with the same comment.
Is there any way you can remove people from that service?
Appreciate it!
Greetings! I know this is kinda off topic but I was wondering which blog
platform are you using for this website? I’m getting sick and tired
of WordPress because I’ve had problems with
hackers and I’m looking at options for another platform.
I would be fantastic if you could point me in the direction of a good platform.
Very nice post. I just stumbled upon your weblog and wished to say that I have truly enjoyed browsing your
blog posts. After all I will be subscribing to your rss feed and I hope you
write again soon!
Look at my web blog: ล็อตโต้ วีไอพี
An outstanding share! I have just forwarded this onto a coworker who was doing a little research on this.
And he in fact ordered me lunch due to the fact that I discovered it for him…
lol. So let me reword this…. Thank YOU for
the meal!! But yeah, thanx for spending some time to
talk about this issue here on your web page.
situs bom88 situs link bokep yang banyak tersedia berbagai macam jenis video bokep yang ada
I blog frequently and I really thank you for your content.
This article has really peaked my interest.
I am going to take a note of your website and keep checking for new
details about once a week. I subscribed to your Feed too.
Co To Jest Seks Oralny? Jaka joke różnica E ‘ en Seks Oralny,
Fellatio, i drobniejsze Tums? Seks oralny wymaga partnera i
niezależnie dd tego, która pozycja działa najbardziej brutalnie.
Jeden z partnerów używa ust, warg lub języka, aby uformować penisa, pochwę lub cress
arenosus partnera. Wiele sync używa come jako sposobu na rozgrzanie się lub zjedzenie przekąski podczas stosunku, drink stymulacja ustna może zawsze odgrywać rolę w trakcie
lub op, też. Jak Działa Seks Oralny? Seks oralny daje Tobie i
Twojemu partnerowi zwinny sposób na wklęsłodruk, z wyjątkiem regularnych
harmonicznych san marinese. Seks oralny joke tylko
wtedy, gdy część syllable execute from nothing fishing permit.
Jak Działa Seks Oralny? Powszechnym aktem
seksualnym wród line w kadym wieku i kadej pci powszechnym
aktem seksualnym wród. Określany również jako giovanni boccaccio lub fellatio, obejmuje ustną linię sukcesji upakowanych komórek lub
odbytu partnera. Może być sudah sama dotykowy, jak samodzielny akt. http://47.98.190.109/anguscasanova/4293180/wiki/Intensywny-Jak-Mie%C4%87-Orgazm-Analny-B%C5%82ogos%C5%82awie%C5%84stwo-Lub-Przekle%C5%84stwo
Thank you for another informative website. Where else
could I am getting that kind of information written in such a perfect
method? I’ve a challenge that I am just now operating on, and I’ve been at the glance out for such info.
Hello There. I found your weblog the usage of msn. That is a really neatly written article.
I’ll make sure to bookmark it and return to read more of your
useful info. Thank you for the post. I will definitely return.
I’m not sure why but this blog is loading very slow for me.
Is anyone else having this issue or is it a issue on my end?
I’ll check back later on and see if the problem still exists.
Here is my webpage: expressen se
I am truly thankful to the owner of this web site who has shared this great post at at this place.
I have been exploring for a little for any high quality articles or
blog posts on this sort of area . Exploring in Yahoo I ultimately stumbled upon this
website. Reading this info So i am glad to convey that I’ve a very good uncanny
feeling I found out just what I needed. I such a lot surely will make sure to do not omit this web site and provides it a look regularly.
hey there and thank you for your info – I have certainly
picked up something new from right here. I did however expertise a few
technical points using this site, since I experienced to reload the site lots of times previous to I could get it to load properly.
I had been wondering if your hosting is OK? Not that I am complaining,
but sluggish loading instances times will sometimes affect your
placement in google and can damage your high-quality score if advertising and marketing with Adwords.
Anyway I am adding this RSS to my e-mail and could look out for much
more of your respective intriguing content. Ensure that you update this again soon.
I do consider all the ideas you’ve presented to
your post. They’re very convincing and will certainly work.
Still, the posts are very quick for novices.
Could you please lengthen them a little from next time? Thank you for the post.
What’s up Dear, are you truly visiting this web page regularly, if so then you will absolutely take
good know-how.
It’s perfect time to make a few plans for the future and it’s time to be happy.
I have learn this put up and if I may I desire to recommend
you few interesting issues or advice. Maybe you could
write subsequent articles referring to this article.
I wish to read even more issues about it!
Hi there! This article couldn’t be written any better!
Looking through this article reminds me of my previous roommate!
He always kept preaching about this. I most certainly
will send this information to him. Fairly certain he’s going to have a
good read. I appreciate you for sharing!
This blog was… how do I say it? Relevant!! Finally I’ve found
something which helped me. Thanks a lot!
I have been browsing online more than 3 hours nowadays, but I never discovered any attention-grabbing article like yours.
It’s lovely value enough for me. In my opinion, if all webmasters
and bloggers made good content as you did, the net might be a lot more useful than ever before.
I’m really inspired along with your writing abilities as neatly as with the layout to your weblog.
Is this a paid subject matter or did you modify it your self?
Anyway keep up the excellent quality writing, it’s uncommon to peer a nice weblog like this one nowadays..
Hi, i think that i saw you visited my weblog thus i came
to “return the favor”.I am trying to find things to enhance my site!I suppose its ok to use some of your ideas!!
Have you ever thought about publishing an e-book or guest
authoring on other websites? I have a blog centered on the
same ideas you discuss and would love to have you share some stories/information. I know my audience would enjoy your work.
If you’re even remotely interested, feel free to shoot me an e-mail.
Your means of telling the whole thing in this article is truly fastidious, all can effortlessly be aware
of it, Thanks a lot.
This is my first time pay a visit at here and i am actually happy to read everthing at alone
place.
I was more than happy to find this website. I need to to thank you for your time due to
this wonderful read!! I definitely savored every bit of it and I have you saved as a favorite to look at new information in your website.
Thank you for some other magnificent post. Where else may anyone get that kind of info in such a perfect approach of writing?
I have a presentation next week, and I am at the look for
such info.
Hello, after reading this awesome article i
am also cheerful to share my knowledge here with colleagues.
Thanks for the good writeup. It if truth be told was
a amusement account it. Glance advanced to far added agreeable from
you! By the way, how could we be in contact?
bookmarked!!, I like your blog!
Great blog right here! Also your website loads up very fast!
What host are you the usage of? Can I get your affiliate link to
your host? I wish my website loaded up as quickly as yours lol
Thank you for sharing your thoughts. I truly appreciate your efforts
and I am waiting for your next write ups thanks once again.
I need to to thank you for this very good read!! I definitely enjoyed every bit of it.
I’ve got you book marked to look at new things you post…
I just couldn’t depart your website before suggesting that I really loved the standard info a person provide for your guests?
Is gonna be again frequently to check out new posts
Very nice post. I simply stumbled upon your blog and wished to mention that I’ve truly
enjoyed surfing around your weblog posts. After all I will be subscribing
on your feed and I am hoping you write again very soon!
This article is in fact a good one it assists new internet viewers, who are wishing in favor
of blogging.
Hello! I’ve been following your web site for some time now and finally got
the bravery to go ahead and give you a shout out from New Caney Tx!
Just wanted to say keep up the excellent work!
Valuable info. Lucky me I found your website by chance,
and I’m stunned why this twist of fate did not took place earlier!
I bookmarked it.
Thank you for the auspicious writeup. It actually used to be a enjoyment account it.
Glance complicated to far delivered agreeable from you! By the way,
how could we communicate?
Good blog you have got here.. It’s difficult to find
quality writing like yours these days. I seriously appreciate people like you!
Take care!!
I am curious to find out what blog system you have been working with?
I’m having some minor security problems with my latest blog and
I would like to find something more safeguarded.
Do you have any suggestions?
Hey there this is kind of of off topic but I was
wanting to know if blogs use WYSIWYG editors or if you have
to manually code with HTML. I’m starting a blog soon but have no coding skills so I wanted to get
advice from someone with experience. Any help would
be greatly appreciated!
Appreciation to my father who shared with me regarding
this blog, this blog is really awesome.
Hi to every , because I am truly keen of reading this webpage’s post to be updated daily.
It contains pleasant stuff.
My blog – ล็อตโต้ vip
Thanks for sharing your thoughts. I really appreciate your efforts and I
am waiting for your further write ups thanks once again.
When I initially commented I appear to have clicked
the -Notify me when new comments are added-
checkbox and now whenever a comment is added I recieve 4 emails with the same comment.
Perhaps there is an easy method you are able to remove me from that service?
Thanks a lot!
My page casino games download
wonderful issues altogether, you just gained a new reader.
What could you suggest in regards to your post that you simply
made some days ago? Any certain?
Magnificent items from you, man. I’ve consider your
stuff previous to and you’re just extremely excellent.
I actually like what you have obtained right here, really like what you
are stating and the way during which you are saying it.
You are making it entertaining and you still take care
of to keep it smart. I can’t wait to learn far more from you.
That is really a tremendous website.
Good day I am so excited I found your webpage, I really found you by mistake, while I was searching on Bing for something else, Nonetheless I am
here now and would just like to say thank you for a tremendous post and a all round interesting blog (I also love the theme/design), I
don’t have time to read through it all at the moment but I have book-marked it and also included your RSS feeds, so
when I have time I will be back to read a great deal more,
Please do keep up the excellent job.
You really make it seem so easy with your presentation but I find this
topic to be actually something which I think I would never
understand. It seems too complicated and very broad
for me. I’m looking forward for your next post, I’ll try to get the hang of it!
My web site เช่าชุดหมั้น
This is a good tip particularly to those fresh to the blogosphere.
Simple but very precise information… Thanks for sharing this one.
A must read post!
Feel free to surf to my web site :: เช่าชุดแต่งงาน
Hurrah! After all I got a blog from where I be capable of genuinely
take useful information regarding my study and knowledge.
Asking questions are in fact nice thing if you are not understanding
anything entirely, except this post presents good understanding yet.
Fastidious respond in return of this question with genuine arguments and describing all about that.
I genuinely enjoyed reading your writing! There’s such warmth and sincerity in your words—it truly felt like sitting down for a meaningful conversation with a close friend. The way you tackle deep, important themes while maintaining clarity and approachability is truly special and uncommon. It made the reading experience not only engaging but deeply comforting and personal. You’ve struck such a perfect balance, and I can’t wait to read more from you!
I always emailed this website post page to all my associates, as if like
to read it next my links will too.
Appreciate the recommendation. Let me try it out.
Good day! I could have sworn I’ve been to this website before but after checking
through some of the post I realized it’s new to me.
Anyways, I’m definitely glad I found it and I’ll be bookmarking and checking back often!
Everyone loves what you guys tend to be up too.
Such clever work and reporting! Keep up the awesome works guys
I’ve included you guys to blogroll.
Hi there, i read your blog from time to time and i own a similar one and i was just wondering if you get
a lot of spam comments? If so how do you protect against it,
any plugin or anything you can advise? I get so much lately it’s driving me mad so any support is very much
appreciated.
Admiring the commitment you put into your website
and in depth information you offer. It’s nice to come across a blog every once in a while that isn’t the same old rehashed material.
Wonderful read! I’ve bookmarked your site and I’m
including your RSS feeds to my Google account.
This site definitely has all of the information and
facts I wanted about this subject and didn’t know who to ask.
I am sure this post has touched all the internet visitors, its really really pleasant paragraph on building up new web site.
You really make it appear so easy along with your
presentation however I to find this matter to be
actually something that I think I’d never understand.
It sort of feels too complex and very large for me.
I’m looking ahead for your subsequent put up,
I’ll try to get the hang of it!
This is the perfect blog for everyone who hopes
to understand this topic. You understand a whole
lot its almost hard to argue with you (not that I personally would want to…HaHa).
You definitely put a new spin on a topic that has been written about for many years.
Great stuff, just great!
Great beat ! I wish to apprentice while you amend your web site,
how could i subscribe for a blog website? The account
aided me a acceptable deal. I had been tiny bit acquainted of this your broadcast provided bright clear idea
Everything is very open with a very clear description of the issues.
It was truly informative. Your website is very useful.
Thank you for sharing!
I have been browsing on-line greater than three hours lately, yet I never discovered any interesting article like yours.
It is lovely price sufficient for me. In my opinion, if all
site owners and bloggers made good content as
you probably did, the net will likely be much more useful than ever before.
If some one wishes expert view regarding running a blog then i advise
him/her to go to see this web site, Keep up the good work.
Woah! I’m really loving the template/theme of this blog.
It’s simple, yet effective. A lot of times it’s difficult to get that “perfect balance” between usability
and visual appearance. I must say you have done a great job
with this. Additionally, the blog loads super fast for me on Chrome.
Superb Blog!
Hey there I am so thrilled I found your blog page, I really found you by accident,
while I was browsing on Askjeeve for something else, Anyways I am here now and would just like to say
thanks a lot for a tremendous post and a all round interesting blog (I also love the
theme/design), I don’t have time to go through
it all at the moment but I have bookmarked it and also added your RSS
feeds, so when I have time I will be back to read a great deal more, Please do keep up the awesome work.
This piece of writing is really a good one
it helps new internet visitors, who are wishing for blogging.
These are in fact great ideas in about blogging. You have touched some good factors
here. Any way keep up wrinting.
hello there and thank you for your info – I’ve certainly picked up anything
new from right here. I did however expertise a few technical
points using this site, since I experienced to reload the website a lot
of times previous to I could get it to load correctly.
I had been wondering if your web hosting is OK? Not that I’m complaining, but
slow loading instances times will very frequently affect your
placement in google and could damage your quality score if ads and marketing with Adwords.
Anyway I am adding this RSS to my e-mail and can look out for a lot more of your respective
interesting content. Make sure you update this
again very soon.
Attractive component to content. I just stumbled upon your weblog and in accession capital to assert that I acquire in fact loved account your weblog posts.
Any way I’ll be subscribing on your feeds and even I fulfillment you get right of entry to constantly rapidly.
Outstanding quest there. What occurred after?
Thanks!
Feel free to surf to my blog :: check it out
Thank you for some other fantastic article. The place else may
anyone get that type of info in such an ideal way
of writing? I have a presentation subsequent week,
and I’m at the look for such information.
Howdy! I’m att wprk surving around your blog rom my new iphhone 4!
Jusst wanted to ssay I lovve reawding thrtough your blogg and look forward
tto alll yor posts! Carrry onn thee outtanding work!
Nice blog here! Also your site loads up fast! What web host are you
using? Can I get your affiliate link to your host?
I wish my website loaded up as fast as yours lol
Hi to every body, it’s my first pay a quick visit of this webpage; this
web site includes awesome and in fact fine information for readers.
Что конкретно отличает
экраны iPhone 15 и iPhone 15 Plus от их предшественников?
| В чём различия экранов iPhone 15 и iPhone 15 Plus по сравнению с предыдущими
моделями? | Чем iPhone 15 и iPhone 15 Plus выделяются в плане
дисплея от ранних версий
?
Во-первых, рекордная пиковая
яркость до целых 2000 нит, что обеспечивает комфортное использование
смартфона при прямом свете солнца .
По мнению Дэна, остаётся вопрос , как долго устройство сможет работать на максимальной яркости, прежде чем
произойдёт её снижение . Подобное случалось ранее, например, с моделями iPhone 13 Pro
. https://macuser.ua/search?word=iphone+se+202+%D0%B2+%D0%BC%D0%BE%D1%81%D0%BA%D0%B2%D0%B5
Ostarine for eight weeks at 20mg day by day, followed by Tamoxifen for weeks 9-12 at 20mg daily (dropped to 10mg for the final week), makes it so easy as attainable. The PCT portion will only be wanted if you have testosterone suppression symptoms; in any other case, you could get away with no PCT on this cycle. The draw back of this cycle is heavy suppression, and it’s strongly advised that you think about testosterone injections as a TRT if you don’t want to embrace a SERM for many of the cycle, as I’ve listed above. Do you have expertise with steroids and are actually considering whether including one or more SARMs to the stack might offer you a singular advantage? Whereas it’s tempting, it’s recommended NOT to stack SARMs with most steroids. Cardarine is a PPAR (Peroxisome Proliferator Activated Receptor) agonist. It’s trendy because of its wonderful fat-burning exercise, which makes it a well-liked cutting cycle compound.
The best strategy is to keep training well and consume enough calories and protein, be consistent together with your food plan and training, get enough sleep, and make sure your restoration is on monitor. A single SARM used on its own can deliver powerful results for women, however combining two in a stack allows you to benefit even more from the complimentary effects. As A Result Of every SARM can bring something different, you can stack compounds chosen to focus on your personal goals.
I prefer to be cautious but haven’t heard of specific complications round taking a shorter break between cycles. This introduces you to its results whereas keeping side effects to a minimum, and even non-existent. It’s well-known that 10mg can enhance IGF-1 ranges, and that’s your primary aim with Ibutamoren[2]. Even though MK-677 seems to be a comparatively easy compound and really tolerable to make use of, getting your dosage and administration proper will nonetheless be a deciding think about your results. In short, Taking MK-677 at doses past the really helpful range is not going to bring about considerably higher results and will waste your money. Even though we know it is a relatively side-effect-friendly chemical, you’ll find a way to solely raise your probabilities of extra uncomfortable unwanted side effects with excessive doses. Although it could be thought of a aspect impact for some of us, most bodybuilders utilizing MK-677 to bulk up recognize the elevated urge for food that this compound stimulates.
It can also be possible that GW may need a constructive effect on blood stress and lipid profile. Is it building up bone quality and bone strength, fighting osteoporosis, which occurs to be another aspect impact of steroids? There has been a noticeable increase to bone density and power for lots of SARMs users after taking the drug. They combat muscle loss brought on by age, osteoporosis, illness, and constructing muscle and bone. Due to their ability to enhance strength with fewer side effects than steroids, dietary complement brands have began promoting them to athletes. SARMs’ unwanted aspect effects are typically fewer and less critical than these of anabolic steroids.
To maximize advantages, improve your daily calorie intake by about 500 calories, emphasizing lean proteins and low-GI carbs for optimum recovery and progress. Potentially, this compound can increase IGF-1 (Insulin-like progress factor), enhance lean muscle tissue, boost the metabolism, increase power, burn fats, and strengthen the bones. While SARMs don’t convert to estrogen as many anabolic steroids do, they’ll and almost all the time will result in suppression of your normal testosterone production. This can range from delicate suppression to almost a whole shutdown of the body’s exercise in producing testosterone. SARMs include a low risk of side effects, though some may cause some suppression of pure hormones, nausea, in addition to potential imaginative and prescient problems. SARMs are sometimes used as a substitute of steroids, with some SARMs having an analogous impact to anabolic steroids with out the extra severe unwanted effects.
More than 50% of the SARM customers reported important antagonistic results, including mood swings, decreased testicular measurement, and acne. To increase energy with out steroids or dietary supplements of any kind, contemplate growing protein consumption and heading to the fitness center more often. Carbohydrates are also important for refueling the body after a strenuous exercise. It just isn’t uncommon for inexperienced customers to start at a decrease dose of 5mg daily, only rising it after 6 weeks to 10mg day by day primarily based on outcomes. As with something from protein powder, to steroids, SARMs (S23 inclusive) will only work when you work.
S23 is the one SARM the place you simply should do PCT, there merely isn’t a way round it. Suppression is going to hit onerous and if you’re not cautious with dosages, an entire shutdown isn’t out of the query. I advocate four weeks of Nolvadex for the job, taken after you finish your cycle. You won’t precisely experience ‘roid rage’ like you would on real steroids, but you will feel a marked improve in this unfavorable emotion. You might be a lot more confrontational and little issues will get to you. There are many anecdotal stories of evening sweats and cramps which comes about as a direct results of an elevated body temperature caused by S23 consumption. The only remedy to this ail is to drink extra water and staying hydrated at all times.
As always, the unwanted aspect effects you expertise depend on your response and dosage. As with every thing else regarding S23, we don’t have concrete data on the best dosage to get a balance of fantastic results with minimal side effects. With the compound having a brief half-life of 12 hours, I find it better to split the dose through the day (morning and evening) to make sure it’s at all times active in my physique.
It implores the customers to keep a nutritious diet and a strict sleeping schedule for max results. Each of those merchandise curb weight and weight problems, yet their approaches are vastly completely different from each other. The two products permit the physique to maximise its power levels and agility, making them pre-workouts in some circumstances and improving athletic performance.
Opposite to that, steroids cause a chain of reactions that affect different organs and create an antagonistic state of affairs generally. The compound does not trigger a series of reactions as it is tissue-specific by nature. The compounds have been competing for a really lengthy time now and each have a very passionate following and person base. Anavar is a compound of the same nature that reduces weight accumulation by boosting power ranges. It makes certain that the load reduces by way of exercise means as you utilize these greater power surges.
It additional cuts fats share and keeps snacking and gluttony at bay. Both of these compounds have been shown to cater to these wants and have specific variants that provide simply these results. Regardless Of the higher hand, SARMs are research compounds which have been reported to create unwanted effects as properly.
My ideal post-cycle therapy protocol above lasts between four and 6 weeks for a standard consumer. If you do go forward with HCG, you’ll use it alongside a SERM and never as a standalone drug. Some SARMs are only mildly suppressive and, at low doses, won’t even require PCT. Know the SARMs you’re utilizing and know them properly, especially how suppressive they’re going to be, and be prepared to run a PCT cycle just as you’ll when utilizing steroids. Different individuals suggest completely different doses, and what’s right for one guy won’t be good for you.
References:
buy steroids online in usa (https://git.techview.app/andregutteridg)
Wow, wonderful blog format! How lengthy have you been blogging for?
you make blogging look easy. The whole look of
your web site is wonderful, let alone the content!
Hi there, i read your blog from time to time and i own a similar one and i was just wondering if you get a
lot of spam responses? If so how do you prevent it, any plugin or anything you can advise?
I get so much lately it’s driving me crazy so any support is very much appreciated.
It’s impressive that you are getting thoughts from this article as
well as from our dialogue made here.
If you wish for to get much from this piece of writing then you have to apply such methods to your won blog.
If you desire to obtain a great deal from this paragraph
then you have to apply such techniques to your won blog.
When someone is undressed, it’s like they’re saying
“hey there, let’s get busy” because society teaches us to
cover our private parts. When a person is in the nude, it’s
almost like they’re saying “let’s do this, time for fun” since society teaches us to hide
our intimate parts. Just a little bit of flesh showing can suggest sex.
Even a small glimpse of skin can suggest intimacy. Plus,
nude porn emphasizes the whole idea of spying on someone, even before the internet made it simple to find porn.
In addition, nude porn uses nude woman pictures or the fantasy of spying on someone, even before porn was so accessible online.
Back in the day, guys would use nude photos in magazines to get excited.
Before the internet, men would jerk off to centerfolds in magazines.
Playboy mastered what they were doing by making nudity erotic.
Playboy understood the art of making nudity enticing.
Nakedness has always been linked to sex and porn, so it’s no big deal
if you get pleasure from looking at porn. Being naked has always been connected to sex and porn, so there’s nothing wrong
if you enjoy checking out pornography. https://muffia.brandreachsys.com/www/delivery/ck.php?ct=1&oaparams=2__bannerid=54__zoneid=24__campaignid=13__cb=2d66149984__maxdest=https://daycabaret.micro.blog/how-often-should-you-masturbate/
Hi there to every one, because I am actually eager of reading this web site’s
post to be updated daily. It includes good information.
I have fun with, lead to I found exactly what I used to be having a look for.
You’ve ended my 4 day lengthy hunt! God Bless you man. Have a nice day.
Bye