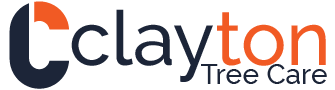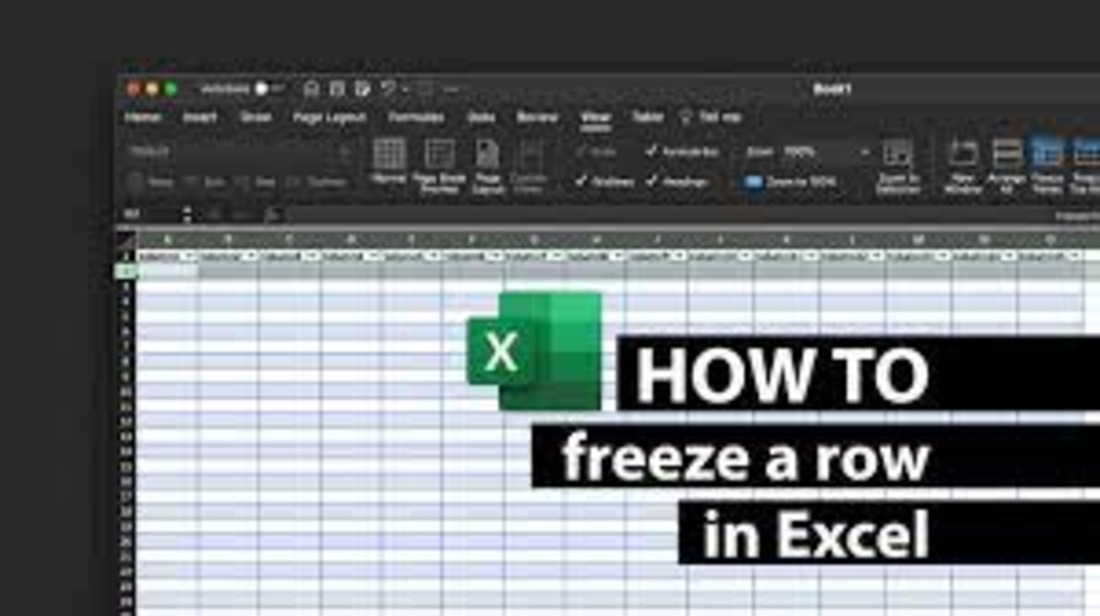Are you tired of scrolling through endless rows of data in Excel? Do you wish there was a way to keep important information visible at all times? Look no further! In this article, we will show you how to freeze a row in Excel like a pro.
Whether you’re a beginner or a seasoned Excel user, this step-by-step guide will help you understand and utilize the freeze row feature effectively. We’ll also share some pro tips and tricks to maximize efficiency and troubleshoot common issues.
By the end of this article, you’ll be able to customize freeze panes options, freeze multiple rows, and even freeze rows while scrolling horizontally. So, grab your mouse and get ready to master the art of freezing rows in Excel!
Key Takeaways
- Excel’s Freeze Row feature keeps specific rows visible while scrolling through data.
- Freezing rows saves time and effort by keeping important information always visible.
- To freeze a row, select the row below the desired freeze point and click on the Freeze Panes button in the View tab.
- Customizing freeze panes options optimizes workflow and allows for focusing on specific data.
Understanding the Freeze Row Feature in Excel
To fully grasp the functionality of the Freeze Row feature in Excel, you’ll need to understand how it can enhance your data analysis. This feature allows you to freeze specific rows in your worksheet, ensuring that they remain fixed while you scroll through the rest of your data.
For example, if you have a header row that contains important column labels, you can freeze it so it stays visible even when you scroll down to view other rows. This can save you time and effort, as you won’t need to constantly scroll back up to check the column labels.
To freeze a row, simply select the row below the one you want to freeze, go to the ‘View’ tab, and click on the ‘Freeze Panes’ button.
Step-by-Step Guide to Freezing a Row in Excel
First things first, let’s dive into the nitty-gritty of how you can lock in a specific row on your Excel spreadsheet.
To freeze a row in Excel, follow these simple steps:
- Firstly, select the row below the one you want to freeze. For example, if you want to freeze row 1, select row 2.
- Next, go to the ‘View’ tab and click on the ‘Freeze Panes’ button.
- From the drop-down menu, select ‘Freeze Panes’ again.
Voila! Your selected row is now frozen. This means that no matter how far you scroll down, that specific row will always remain visible at the top of your spreadsheet. This feature is especially useful when working with large amounts of data, allowing you to keep important information constantly in view.
Customizing Freeze Panes Options
Now you have the power to tailor your frozen panes in Excel, giving you the ability to optimize your workflow and make data analysis a breeze.
Excel offers various options for customizing freeze panes to suit your needs. To access these options, go to the ‘View’ tab on the Excel ribbon and click on the ‘Freeze Panes’ dropdown menu.
From here, you can choose to freeze panes based on the top row, left column, or both. Additionally, you can freeze multiple rows or columns by selecting the row or column below or to the right of the ones you want to freeze.
This flexibility allows you to focus on specific data while keeping the rest of your spreadsheet visible. Experiment with different freeze panes options to find the setup that works best for you.
Troubleshooting Common Issues with Freezing Rows
If you’re experiencing difficulties with frozen rows in Excel, picture yourself troubleshooting common issues and finding solutions to keep your data flowing smoothly.
One common issue you might encounter is frozen rows not staying in place when scrolling. To fix this, check if you accidentally selected multiple rows instead of just the one you want to freeze. Unfreeze all rows, then select the desired row again and freeze it.
Another issue could be frozen rows not appearing at all. This could be due to hidden rows above the frozen row. Unhide the rows, select the frozen row, and freeze it again.
Lastly, if the frozen row is not visible when opening a workbook, go to the View tab, select Freeze Panes, and choose Unfreeze Panes. Then, freeze the desired row again.
Maximizing Efficiency with Frozen Rows in Excel
By utilizing the power of frozen rows, you can effortlessly navigate through your data in Excel, ensuring maximum efficiency. Frozen rows allow you to keep important information, such as headers or labels, visible at all times while scrolling through your worksheet. This saves you valuable time and effort, as you don’t have to constantly scroll back up to reference the headers.
To freeze rows in Excel, simply select the row below the desired freeze point, go to the ‘View’ tab, and click on ‘Freeze Panes.’ This will keep everything above the selected row visible as you navigate through your data.
Remember, frozen rows can greatly enhance your productivity by keeping crucial information always in view.
Tips and Tricks for Advanced Row Freezing Techniques
Maximize your productivity by effortlessly keeping important information visible as you navigate through your worksheet with advanced row freezing techniques in Excel. Frozen rows are a powerful tool that allows you to lock specific rows in place while scrolling through your data.
Here are some tips and tricks to take your row freezing skills to the next level. Firstly, you can freeze multiple rows by selecting the row below the last row you want to freeze and then clicking on the ‘Freeze Panes’ option.
Secondly, if you want to freeze a specific row at the top of your sheet, you can use the ‘Freeze Top Row’ feature.
Lastly, you can also freeze rows based on a specific cell in your worksheet by selecting that cell and then choosing the ‘Freeze Panes’ option.
With these advanced row freezing techniques, you can effortlessly navigate and analyze your data in Excel.
Frequently Asked Questions
Yes, you can freeze multiple rows in Excel. Simply select the row below the last row you want to freeze, go to the View tab, click on Freeze Panes, and choose Freeze Panes option.
To unfreeze a row in Excel, go to the “View” tab, click on “Freeze Panes,” and select “Unfreeze Panes.” This will remove the frozen row and allow you to scroll freely again.
Yes, you can freeze both a row and a column at the same time in Excel. This allows you to keep important information visible while scrolling through your spreadsheet.
Freezing rows in Excel doesn’t significantly impact the performance of the file. It only affects the way the data is displayed on the screen, making it easier to navigate through large spreadsheets.
Yes, you can freeze a specific range of cells within a row in Excel. Simply select the range you want to freeze, go to the View tab, and click on Freeze Panes.
Conclusion
In conclusion, freezing rows in Excel is a valuable skill that can greatly enhance your productivity. By following the step-by-step guide and customizing the freeze panes options, you can easily freeze a row and ensure it remains visible while scrolling through your spreadsheet.
Troubleshooting common issues and maximizing efficiency with frozen rows will further streamline your work.
Finally, don’t forget to explore the tips and tricks for advanced row freezing techniques, allowing you to take your Excel skills to the next level.
Happy freezing!